Office
Im Kundenstamm wurde die bestehende Karte Historie durch die Karte Belege ersetzt und
diese um den Bereich Office erweitert.
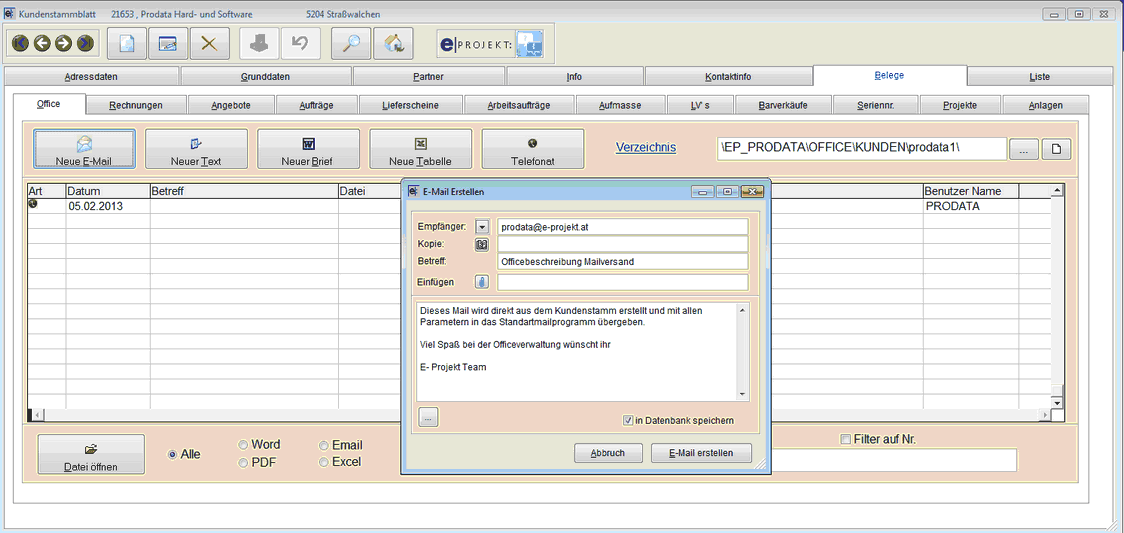
„Neue E-Mail“: Erstellt eine neue E-Mail mit folgenden Möglichkeiten:
„Empfänger“: Auswahl der im Kundenstamm hinterlegten Mailadressen
(Hauptadresse und Ansprechpartner). Die Hauptadresse des
Kunden wird automatisch vorgeschlagen.
Zusätzliche manuelle Adresseingabe ist möglich.
„Kopie“: Hier kann auf Mailadressen anderer Kunden zugegriffen werden,
falls zusätzlich eine Kopie des Mails versendet werden soll.
Zusätzliche manuelle Adresseingabe ist möglich.
„Betreff“: Betreffzeile des E-Mails und gleichzeitig Eintrag in unsere
Übersichtstabelle
„Einfügen“: Bei Bedarf Anfügen eines Anhanges
„Texteingabe“: Hier kann der E-Mailtext eingegeben werden, zusätzlich kann auf die
bereits angelegten Textblöcke zugegriffen werden.
„in Datenbank speichern“: ist diese Option aktiviert, wird dieses Mail in unserer
Tabellenübersicht gespeichert und kann später auch wieder
aufgerufen werden.
5.) Stammdaten – Kunden – Belege – Office – Text erstellen
„Neuer Text“: Erstellt einen einfachen Text mit folgenden Möglichkeiten:
„Betreff“: Betreffzeile des Textes und gleichzeitig Eintrag in unsere Übersichtstabelle
„Bearbeiter“: Hier kann der jeweilige Erfasser des Textes eingegeben werden
„Texteingabe“: Hier kann der Text eingegeben werden, zusätzlich kann auf die
bereits angelegten Textblöcke zugegriffen werden.
Einzelne Textzeilen können Fett, Unterstrichen und Fett+Unterstrichen
dargestellt werden. Drücken Sie dazu am Zeilenanfang den entsprechenden
Knopf.
„Datei drucken“: Der Text kann wie gewohnt gedruckt werden, die Formulare können
angepasst werden und wenn der PDF-Mailer installiert ist, kann dieser Text
auch wieder per Mail verschickt werden.
6.) Stammdaten – Kunden – Belege – Office – Worddokument erstellen
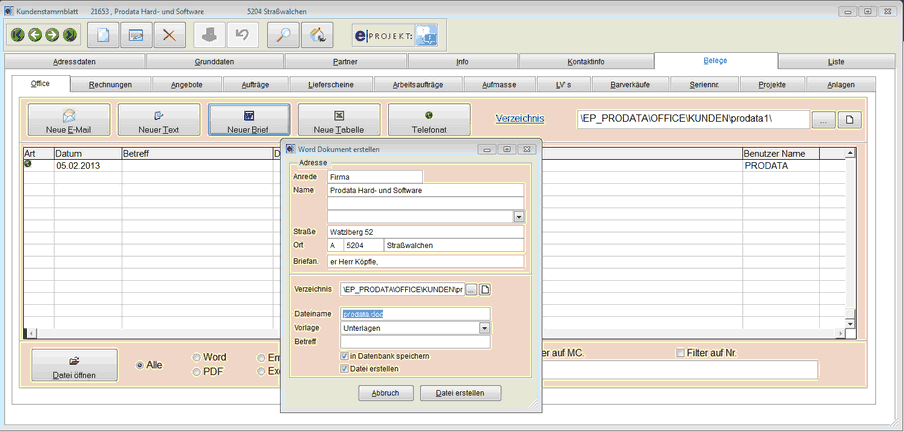
„Neuer Brief“: Erstellt ein Worddokument mit folgenden Möglichkeiten:
„Verzeichnis“: laut Systemeinstellungen wird hier das Verzeichnis zum Speichern
der Datei vorgeschlagen und kann mit dem Knopf manuell
geändert werden. Mit dem Knopf kann ein Verzeichnis erstellt
werden.
„Dateiname“: Als automatischer Vorschlag für den Dateinamen des
Worddokumentes wird der Kundenmatchcode verwendet. Der
Dateiname kann manuell geändert werden. Jeder Dateiname kann
nur einmal vorkommen.
„Vorlage“: Hier können verschiedene Dokumentvorlagen gewählt werden
(Normal, Brief, Fax, Kurznachricht). Diese Dokumentvorlagen
(normal.doc, brief.doc, fax.doc, kurznachricht.doc) müssen sich im
Verzeichnis \eprojekt\office befinden. Sind keine Dokumentvorlagen
vorhanden, wird eine Standardvorlage verwendet.
„Betreff“: Betreffzeile des Textes in unserer Übersichtstabelle
„in Datenbank speichern“: ist diese Option aktiviert (Standard), wird dieser Eintrag in
unsere Übersichtstabelle aufgenommen.
„Datei erstellen“: ist diese Option aktiviert (Standard), wird mit Datei erstellen ein
neues Worddokument erstellt. Um jedoch auch bereits bestehende
Worddokumente nachträglich in unsere Übersichtstabelle
aufnehmen zu können, deaktivieren Sie bitte diese Option. Es wird
39
dann kein neues Worddokument erstellt, sondern lediglich ein
Eintrag in unsere Übersichtstabelle.
8.) Stammdaten – Kunden – Belege – Office
In der Übersichtstabelle werden alle Mails, Texte und Officedokumente übersichtlich
angezeigt und können mit einem Doppelklick jederzeit wieder aufgerufen werden.
Zusätzlich können Sie mit den Optionen im unteren Bereich schnell und einfach weitere
Kundenbezogene Dateien anzeigen, verwalten und suchen.
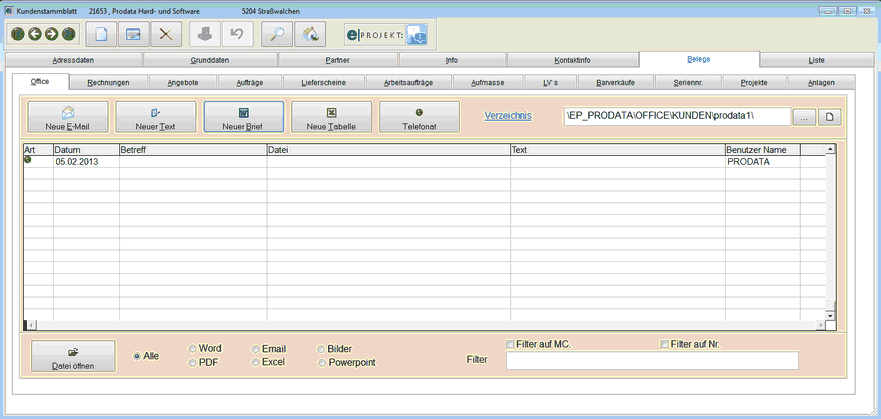
„Selektion“: Um für diesen Kunden nur ganz bestimme Dateitypen anzeigen zu lassen,
wählen Sie hier den Dateityp aus (z.B. Word für Worddokumente)
„Filter“: Wenn für alle Kunden ein gemeinsames Dokumentenverzeichnis besteht,
können mit der Filterfunktion nur jene Dateien angezeigt werden, die für
diesen Kunden erstellt wurden.
Dieser Eintrag kann auch manuell erfolgen. Wird z.B. als Filter „Bauplan“
eingegeben, werden nur jene Dateien angezeigt, die an beliebiger Stelle im
Dateinamen den gleichen Eintrag haben.
„Filter auf MC“: übernimmt automatisch den Kundenmatchcode und es werden nur jene
Dateien angezeigt, die im Dokumentennamen an beliebiger Stelle den
gleichen Eintrag haben.
„Filter auf Nr.“: übernimmt automatisch die Kundennummer und es werden nur jene
Dateien angezeigt, die im Dokumentennamen an beliebiger Stelle den
gleichen Eintrag haben.
„Datei öffnen“: wie im Windows-Explorer werden nun die Dateien laut Vorgaben angezeigt,
können per Doppelklick geöffnet und/oder geändert werden.
Selbstverständlich stehen auch die weiteren Windowsfunktionen wie
kopieren, senden an usw... zur Verfügung und werden mit einem Klick mit
der rechten Maustaste auf die entsprechende Datei aufgerufen.
Das Anzeigenergebnis laut obiger Einstellung sieht nun wie folgt aus:
Zeige alle Worddateien im Verzeichnis \eprojekt\office\kunden, die im Namen den Text
musterfirma haben
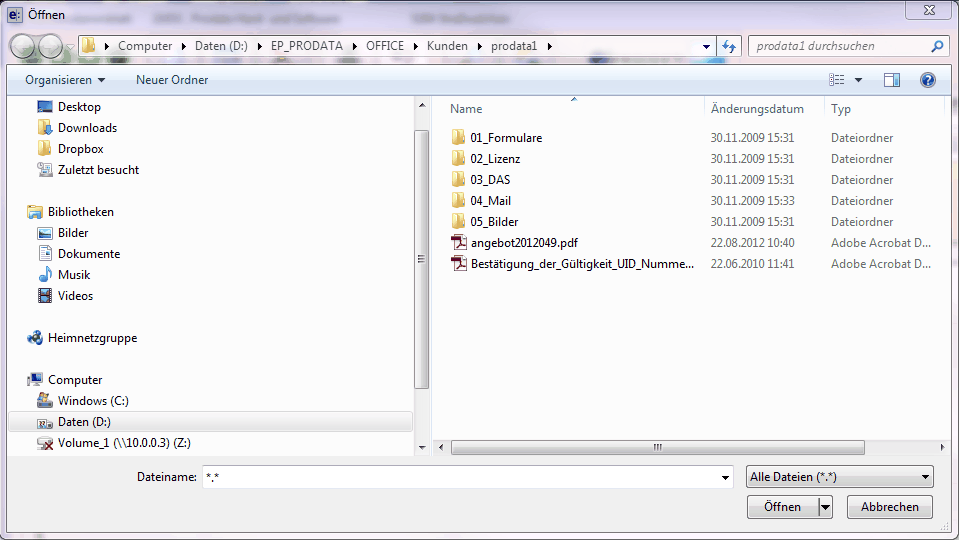
9.) Dateiverwaltung per Drag & Drop
Sie können in die Übersichtstabelle jede Datei per Drag&Drop übernehmen.
Besonders zu empfehlen, wenn Kunden z.B. Baupläne, Önorm-Dateien oder auch bereits
bestehende Office-Dateien nachträglich zugeordnet werden sollen.
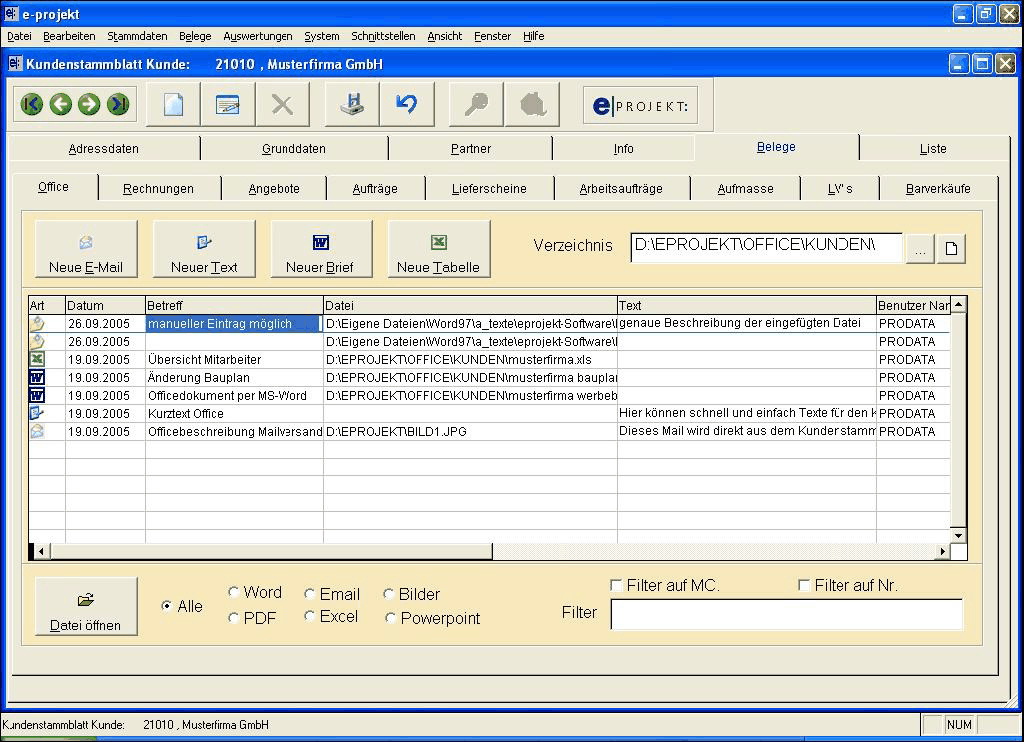
Öffnen Sie für den jeweiligen Kunden die Karte Office und zusätzlich den Windows-
Explorer. Plazieren Sie die beiden Fenster in beliebiger Form. Nun können Sie mit gedrückter
linken Maustaste jede Datei vom Windows-Explorer in unsere Officekartei ziehen. Lassen Sie
die linke Maustaste los und in unserer Officekartei erscheint ein neuer Eintrag.
Im Feld Betreff können Sie zusätzlich einen kurzen Hinweis zur Datei eintragen
Im Feld Text können Sie beliebigen Text zur Datei erfassen
Durch Doppelklick in der Spalte Betreff öffnet sich der jeweilige Eintrag und kann erneut
gemailt, geändert usw... werden.
Durch Doppelklick in der Spalte Datei öffnet sich die dort hinterlegte Datei bzw. Mailanhang.
10.) Belege direkt per Mail versenden
Bei aktiviertem Modul Office steht in allen Belegen ein neuer Auswahlknopf E-Mail zur
Verfügung. Sie können damit jeden Beleg unabhängig von der Formularnummer direkt als
E-Mail versenden.
Zusätzlich wird das Mail im jeweiligen Kundenstamm verspeichert!
Das automatisch erstellte E-Mail beinhaltet bereits Empfängeradresse (z.B.
musterfirma@aon.at), Anhangname (z.B. Angebot 2005057), Betreffzeile (z.B. Angebot
2005057 Heizungsanlage) und falls gewünscht einen eigenen E-Mail Text.
Falls Ihr Formular ohne Firmenlogo gestaltet ist (eigenes Firmenpapier), kann der PDFMailer
Professional so konfiguriert werden, dass der Anhang automatisch mit Ihrem Logo
versehen wird. Einstellungen erhalten Sie bei Ihrem Betreuer.
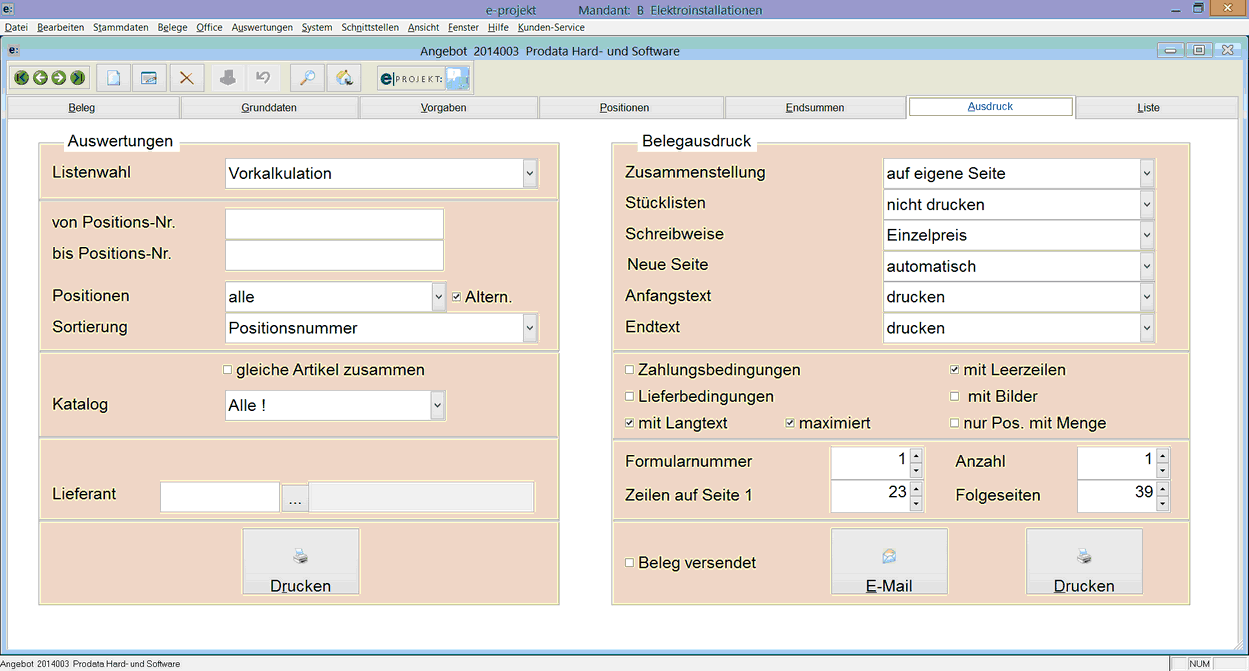
„Empfänger“ wird automatisch aus Feld e-Mail des Beleges übernommen. Mit
dem Auswahlknopf können Mailadressen der beim Kunden
hinterlegten Ansprechpartner ausgewählt werden.
„Kopie“: Mit dem Auswahlknopf können Mailadressen anderer Kunden
ausgewählt werden, um eine Kopie des Mails an diese Adresse zu
senden.
„Betreff“: wird automatisch aus Belegart und Belegnummer erzeugt, kann
jedoch manuell geändert werden.
„Einfügen“: das Angebot wird automatisch ins PDF-Format umgewandelt, in den
laut System - Systemeinstellungen – Office – Verzeichnisse
eingestellten Ordner gespeichert und im Mail als Anhang eingefügt.
Mit dem Auswahlknopf kann bei Bedarf eine andere Datei als
Anhang ausgewählt werden.
„Text“: wird automatisch vom Beleganfangstext (z.B. AN1) übernommen,
kann manuell geändert und/oder ergänzt werden.
Mit dem Auswahlknopf kann zusätzlich auf alle unter
Stammdaten – Grunddaten – Textblöcke angelegten Texte
zugegriffen werden und eingefügt werden.
„in Datenbank speichern“: ist diese Option aktiviert (empfohlen), wird das Mail
automatisch in den Kundenstammdaten hinterlegt.
„E-Mail erstellen“: durch drücken dieses Knopfes wird über den PDF-Professional das
Mail laut Vorgaben erstellt.
12.) Office Verwaltung für Lieferanten
Alle Vorgaben laut Beschreibung im Kundenstamm gelten auch für Lieferanten.
13.) Office Verwaltung für Projekte
Alle Vorgaben laut Beschreibung im Kundenstamm gelten auch für Projekte.
Ist in den Projektstammdaten ein Kunde hinterlegt (empfohlen), werden die im Projekt
erstellten Officedokumente und Mails zusätzlich im jeweiligen Kundenstamm abgelegt.
SEITE KONDITIONEN:
ü Geben Sie die gewünschten Zahlungskonditionen (lt. Abb. 2) ein.
ü Beim Button TEXT wählen Sie in der Liste den dazugehörigen Zahlungstext, der zur
Überprüfung im daneben liegenden grau hinterlegten Feld erscheint. Wichtig: der
Zahlungstext muss unter Grunddaten Zahlungstext angelegt sein.
ü Nun können Sie mit der Eingabe der Preisliste, Mwst, Materialrabatt, Lohnrabatt,
Gesamtnachlass, Kreditlimit, Mahnsperre und Liefersperre wie gewünscht fortfahren.
ü Beim Button Bedingung wählen Sie in der Liste die gewünschte Lieferbedingung für
diesen Lieferanten. Wichtig: die Lieferbedingung muss unter Grunddaten
Lieferbedingungen angelegt sein.
ü Unter Adresse geben Sie die Lieferadresse ein, sofern diese von der
Rechnungsadresse abweicht.
ü Als letztes Feld können Sie die Bankverbindung eingeben.
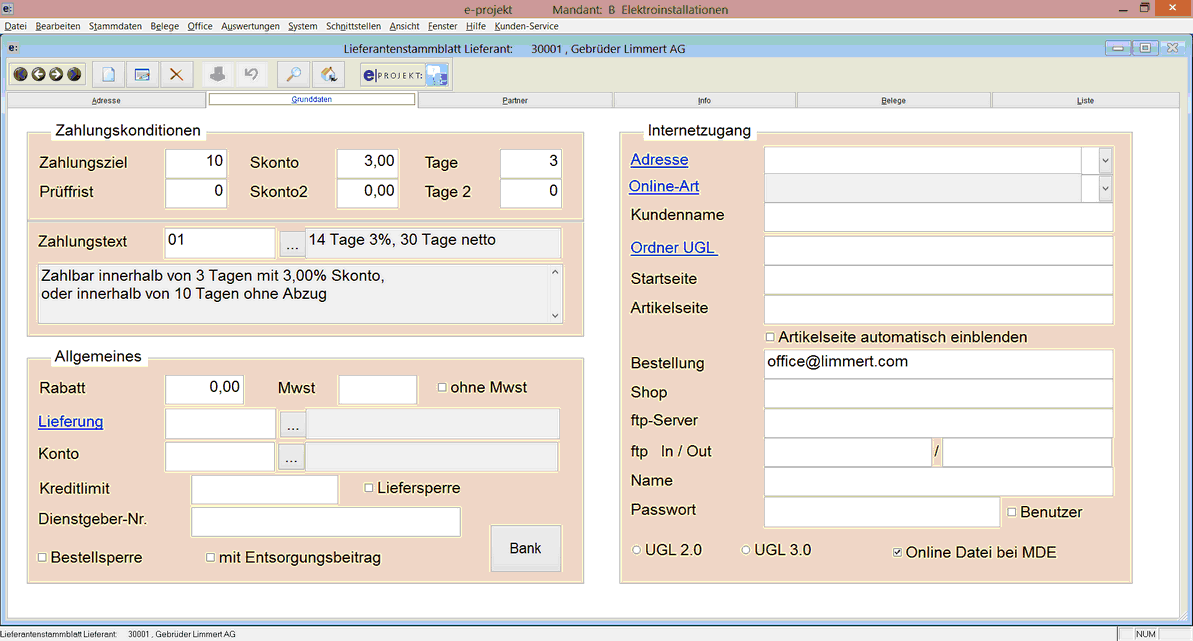
SEITE PARTNER:
ü Im Menüpunkt Partner können bis zu fünf Ansprechpartner mit Funktion,
Telefonnummer und e-mail-Adresse eingegeben werden.
SEITE NOTIZEN:
ü Im Feld Notizen können Sie beliebig lange Informationen zum Lieferanten speichern.
Als Eingabehilfe für die Datumseingabe steht Ihnen der Button „Datum einfügen“ zur
Verfügung.
ü Falls Sie in diesem Bereich wiederkehrende Textblöcke verwenden, können Sie diese
unter Grunddaten/Textblöcke anlegen und mit dem Button „Textblock einfügen“ in Ihre
Notizen übernehmen.
§ LIEFERANTEN ÄNDERN
ü Rufen Sie das Programm Lieferanten/Liste auf und Sie erhalten die Tabelle
Lieferanten.
ü Wählen Sie aus der Tabelle den Lieferanten aus, den Sie bearbeiten wollen (mit
Hilfe F5 oder Pfeil unten und Pfeil oben)
ü Drücken Sie die Taste ENTER um diesen ausgewählten Lieferanten zu ändern.
ü Es erscheint die Seite Adressdaten und Sie können wie vorher beschrieben
ändern.
§ LIEFERANTEN LÖSCHEN
ü Rufen Sie das Programm Lieferanten/Liste auf und Sie erhalten die Tabelle
Lieferanten
ü Wählen Sie mit den Tasten Pfeil auf bzw. Pfeil ab oder mit F5 aus der Tabelle den
Lieferanten aus, den Sie löschen wollen.
ü Bestätigen Sie mit ENTER und Sie befinden sich in der Seite Adressdaten. Mit F7
können Sie nun den Lieferanten löschen.
