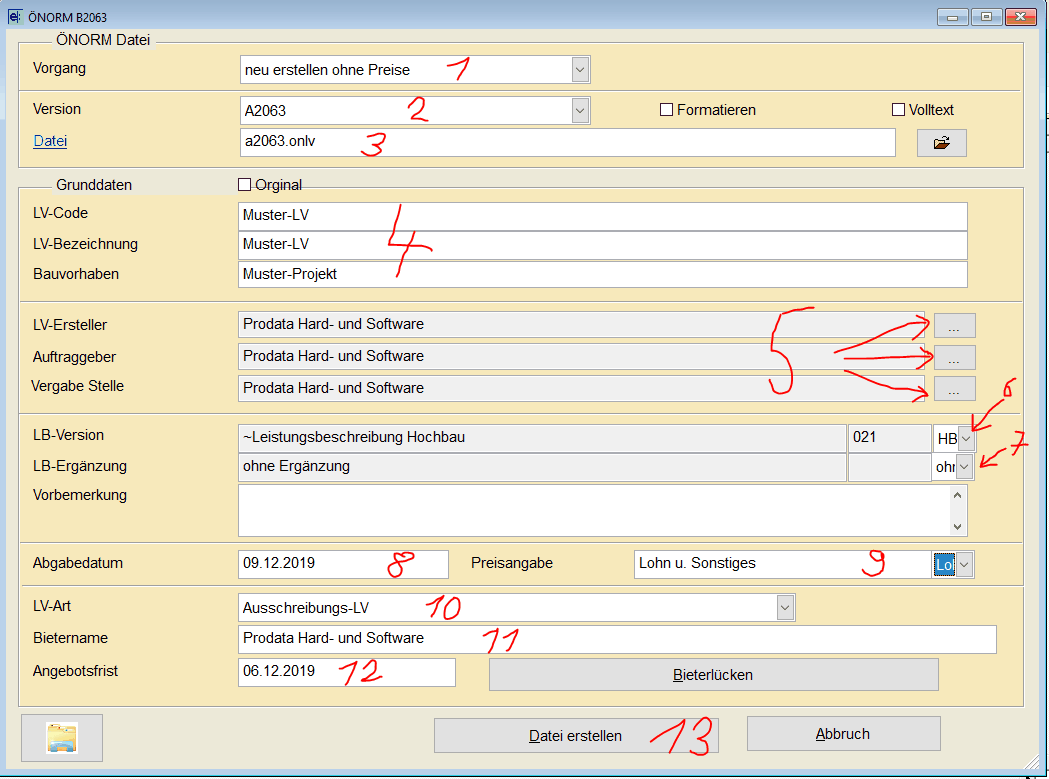ÖNORM erstellen LBH Standardform
ÖNORM Erstellung B2063 und A2063 LBH Standardform
Mit diesem Modul können Sie wie ein Planer Ausschreibungen als ÖNORM B2063 (.dta) und A2063 (.onlv) in der LBH Standardorm ausgeben.
Bitte beachten Sie, dass dabei einige Vorgaben laut Önorm eingehalten werden müssen. Lassen Sie die erstellete Önormdatei mittels Prüfprogramm testen!
Wichtig:
a) Für die Önorm B2063 dürfen nur Standardleistungstexte der Versionen LB-HT-06 bis LB-HT-08 verwendet werden.
b) Für die Önorm A2063 dürfen nur Standardleistungstexte ab der Versionen LB-HT-09 und LB-HB-020 aufwärts verwendet werden
c) Achten Sie bei Z-Positionen auf die richtigen Mengeneinheiten laut ÖNORM-Vorgabe
Diese Texte können kostenlos im Internet bezogen werden, bis LBH-08 als Önorm B2062 (.ndt) und ab LBH-09 als Önorm A2063 (.onlb).
Download aktuelle Ausschreibungstexte Haustechnik: https://www.bmdw.gv.at/Services/Bauservice/Haustechnik.html
Download aktuelle Ausschreibungstexte Hochbau: https://www.bmdw.gv.at/Services/Bauservice/Hochbau.html
Beschreibung Variante 2 : Erstellung einer Önorm B2063 oder A2063 nach LBH Standardform
Mindestanforderung an diese Variante ist:
a) Grundvoraussetzung ist ein Katalog (z.B. LBH11) mit den Standardleistungstexten der gewählten LB-HT oder LB-HB Version.
Wird mit mehreren Versionen gearbeitet, muss jede Version in einem eigenen Katalog angelegt werden (z.B. LBHT08, LBHT09, LBHT10 LBHT11 usw...)
Die Standardleistungstexte können unter Schnittstellen - Önorm eingelesen werden.
b) Der Aufbau des Angebotes muß genau den Vorgaben der Önorm entsprechen
Wichtig: Beachten Sie die Hinweise für "Z-Positionen" - das sind "frei erfundene" Positionen. In diese Positionen können Sie eigene Texte schreiben,
weil z.B. die Önormtexte keine passende Vorgabe enthalten.
Schritt 1: wählen Sie in der Karte "Vorgaben" unter "Positionsnummer" die Option "ÖNORM nach LB"
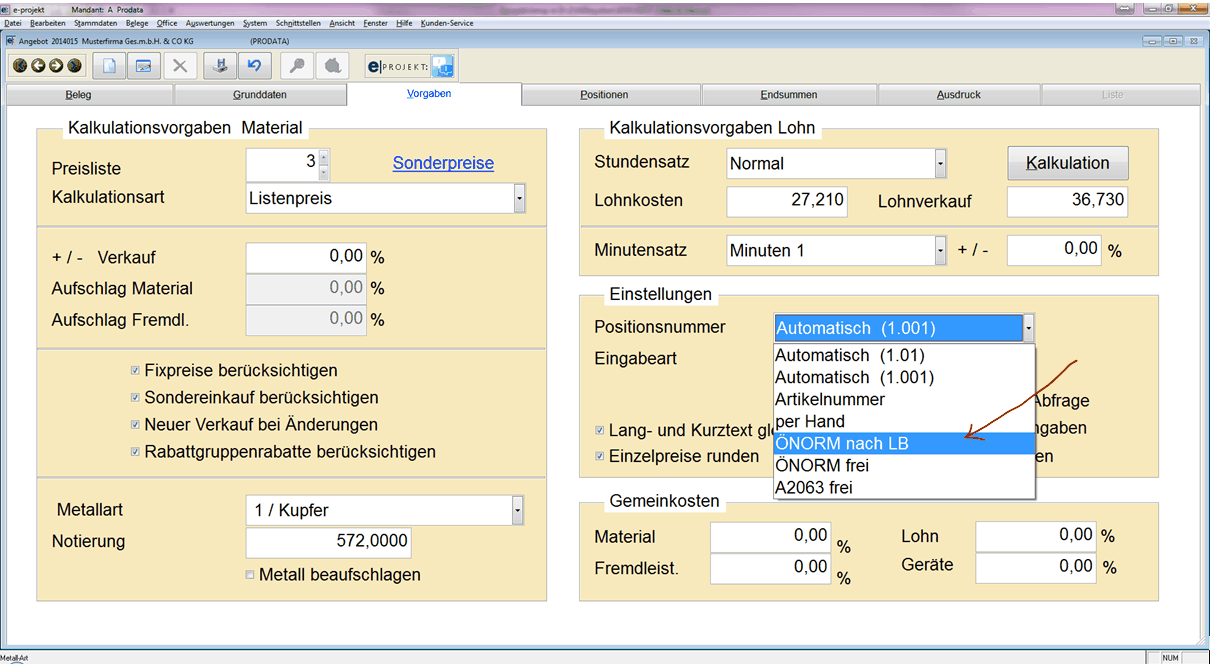
Schritt 2:
(1) Katalog: wählen Sie den Katalog für die passende LBH-Version
(2) Positionen: erfassen Sie
a) nur die Önormpositionen mit Menge (z.B. 060101A) - erkennbar am Buchstaben an der letzten Stelle
b) in der richtigen Reihenfolge aufsteigend laut Önormpositionen (z.B. 00, 01, 06, 08 usw...)
(3) Wenn alle Önormpositionen erfaßt wurden, kann die richtige Önormstruktur automatisch erstellt werden. Dazu F8 zusätzliche Funktionen - Zusatzfunktionen wählen.
Hinweis zu Z-Positionen: Es dürfen noch keine Z-Positionen erfaßt werden, da diese beim automatischen Aufbau gelöscht werden!
(4) Funktion: wählen Sie die Option "ÖNORM Beleg erstellen" aus
(5) OK: erstellt die korrekte Önormstruktur laut ausgewählter Positionen
Hinweis: wenn Sie nicht sicher sind, ob alle Önormpositionen erfaßt wurden, erstellen Sie vor dem Aufbau der Önormstruktur eine Kopie dieses Angebotes.
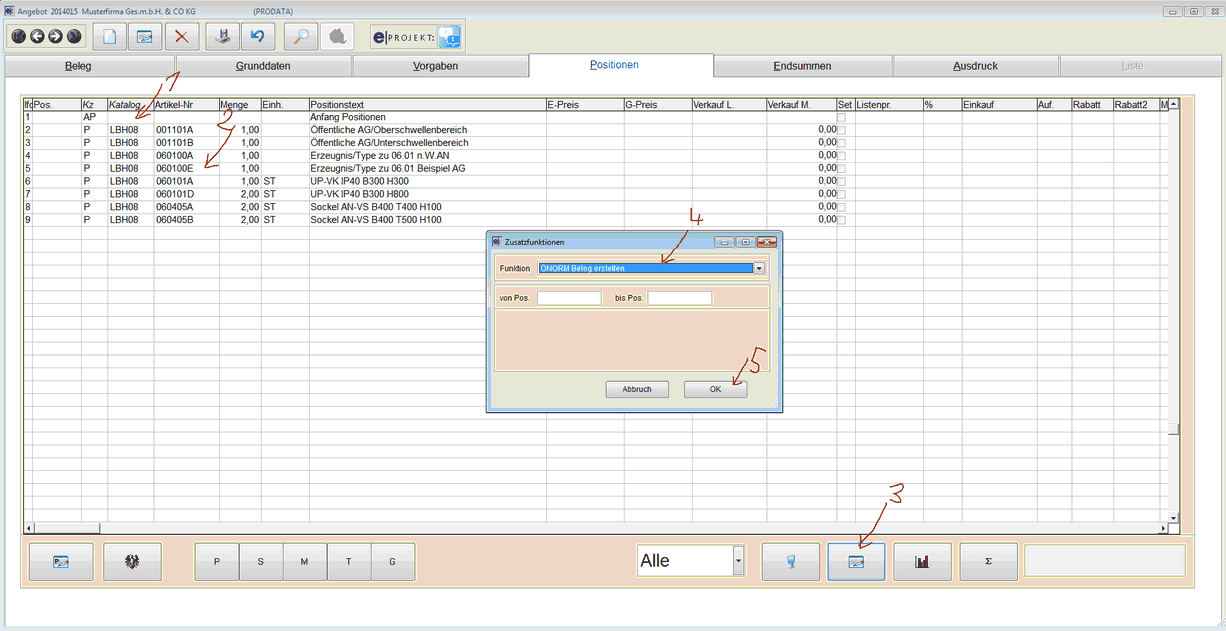
Schritt 3:
Nachdem die automatische Önormstruktur aufgebaut wurde, sind alle Gruppen, Vorlauftexte und Positionen laut Önorm angeordnet.
Werden keine zusätzlichen Positionen eingefügt - weiter mit Punkt (13) bzw. Schritt 4
Nachträgliche Önormpositionen erfassen: Sollen nachträglich einzelne Önormpositionen eingefügt werden, müssen diese genau an der richtigen Position eingefügt werden.
Die Felder Positionsnummer (1), Artikel (4) und LB-Pos (5) müssen manuell erfaßt werden.
Wichtig: Es können nachträglich nur Önormpositionen eingefügt werden, für die bereits die Gruppeneinteilung erstellt wurde! Ist keine Gruppeneinteilung für die neue Önormposition
vorhanden, muss der Aufbau neu gestartet werden. In diesem Fall gehen Sie zur Angebotskopie zurück, in der nur die Önormpositionen erfaßt sind und fügen die neuen Önormpositionen
an der richtigen Stelle ein.
Ein Aufbau der Önormstruktur kann pro Beleg nur 1X erfolgen!
(9) + (10) + (11) + (12) Z-Positionen erfassen: diese Zusatzpositionen müssen ebenfalls genau in der richtigen Reihenfolge eingefügt werden. Fügen Sie dazu eine neue manuelle Position
ein und erfassen die notwendigen Daten.
(1) + (4) Önormnummer: Für Zusatzpositionen dürfen keine vorhandenen Önormnummern verwendet werden.
Beispiel Z-Position: Für eine Z-Position im Bereich 060405 müssen Sie zuerst feststellen, wie weit die Standardpositionen laut Önorm gehen (in diesem Beispiel bis 060405O)
Z-Positionen könnten also ab 060405P erstellt werden, wir empfehlen aber eher ans Ende zu gehen 060405Y, 060405X usw...
Achtung! Der letzte Buchstabe "Z" ist für eine Nummerierung der Z-Positionen nicht erlaubt z.B. 060405Z = nicht erlaubt
Ist der Bereich für die Nummerierung von A bis Y erschöpft, muß mit einer neuen Unterteilung begonnen werden.
z.B. 060405
060405A usw... bis 060405X
060405Y (letzte erlaubte Nummerierung)
060406 (neue Unterteilung)
060406A usw...
Zusätzlich zur passenden Önormnummer muss nach einem Leerzeichen ein Z folgen z.B. 060405X Z
Werden zur gleichen Önormnummer mehrere Z-Positionen benötigt wird mit Z1, Z2 bis Z9 nummeriert z.B. 060405 Z1
Hinweis: Wird eine nicht vorhandene Önormnummer (z.B. 060405X) ohne Z erfaßt, wird bei der Dateiausgabe diese Position automatisch als Z-Position gekennzeichnet.
(1) Positionsnummer: geben Sie die passende Önormnummer ein z.B. 060405X Z
(2) KZ: es dürfen nur Positionen verwendet werden
(3) Katalog: Auswahl Önorm Katalog - es dürfen keine ÖNorm-Versionen gemischt werden
(4) Artikelnummer: geben Sie die passende Önormnummer ein z.B. 060405X Z
Feld Positionsnummer und Artikelnummer müssen ident sein
(5) LB-Pos: interne Önormnummer - geben Sie die passende Önormnummer OHNE Z ein z.B. 060405X
(6) LP-HK: interne Kennzeichnung für Z-Positionen - geben Sie hier ein Z ein
(7) Menge: geben Sie hier die gewünschte Menge ein
(5) Einheit: geben Sie die laut Önorm vorgegebene Einheit ein (ST=Stück, EH=Einheit)
Positionstext: geben Sie die Textbeschreibung ein
Hinweis Bieterlücken: Soll für diese Position eine Bieterlücke vorgesehen werden, erfassen Sie diese in der letzten Textzeile z.B. Angebotene Type: ##
Somit ist das Stichwort der Bieterlücke "Angebotene Type:" und im freien Bieterlückentext kann der Bieter die Info schreiben
(13) F8 zusätzliche Funktionen - Önorm bearbeiten erstellt die Önormdatei
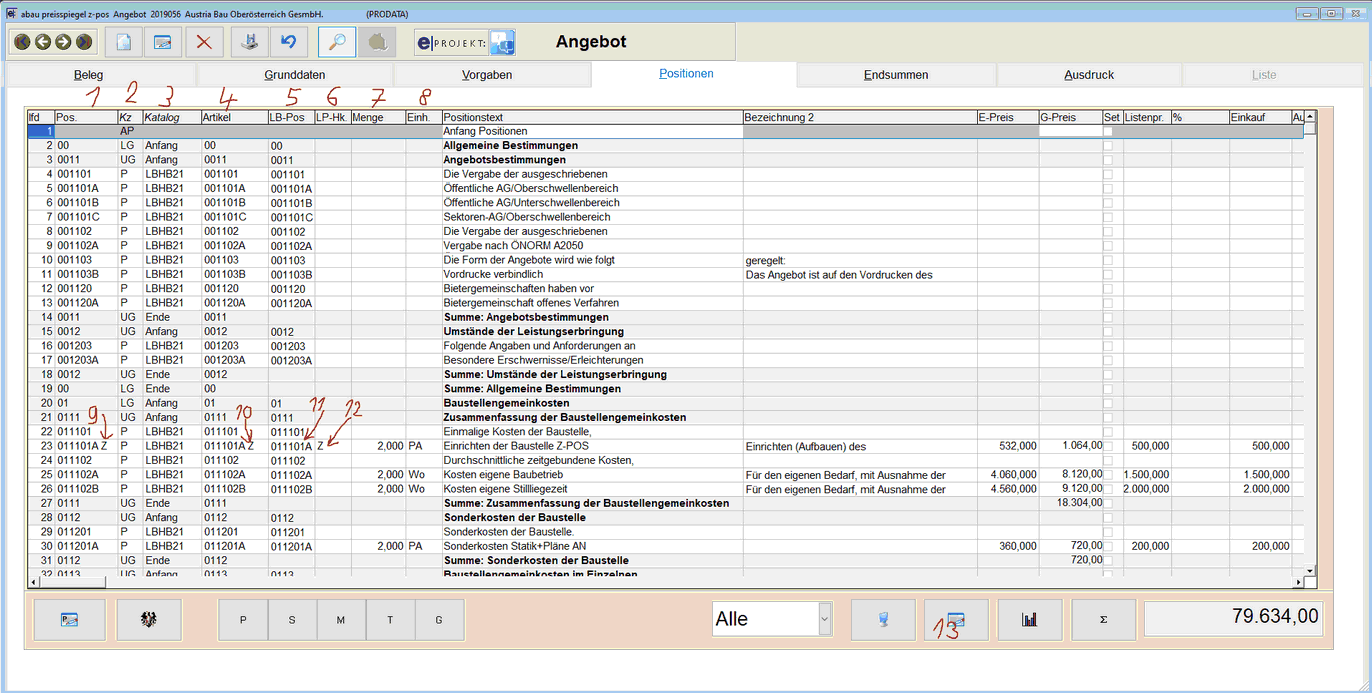
Schritt 4: Erstellen der Önormdatei
(1) Vorgang: wählen Sie "neu erstellen ohne Preise"
(2) Version: je nachdem mit welcher LBH-Version Sie das Angebot erstellt haben, wählen Sie A2063 (ab LBH09) oder B2063 (LBH06, LBH07, LBH08) aus
(3) Datei: je nachdem welche Önormversion Sie in den Vorgaben gewählt haben, wird der Dateiname a2063.onlv oder b2063.dta ohne Verzeichnis vorgeschlagen.
Ändern Sie diese Vorgabe bitte nicht, die jeweilige Datei wird dann in das e-projekt Programmverzeichnis erstellt - z.B. C:\EPROJEKT\b2063.onlv
Hinweis: Nachdem die Datei erstellt wurde, kann diese beliebig umbenannt werden.
(4) Grunddaten: ergänzen Sie die vorgegeben Felder. Je nach Önormversion werden unterschiedliche Felder vorgeben
(5) LV-Ersteller + Auftraggeber + Vergabe Stelle: diese 3 Felder müssen aus den Kundenstammdaten ausgewählt werden
(6) LB-Version: wählen Sie hier die LBH-Version aus, mit der Sie das Angebot erstellt haben
(7) LB-Ergänzung: Standardauswahl "ohne Ergänzung"
mit den Önorm-Standardtexten erhalten Sie auch für gewisse Bereiche zusätzliche Önorm-Ergänzungstexte (z.B. für Elektroinstallationen). Diese Ergänzungstexte sind
den Önormtexten gleichgestellt, werden aber intern eigens gekennzeichnet. Wenn Sie Ergänzungstexte verwenden, wählen Sie auch hier die passende Version aus.
( ) Vorbemerkung: hier kann ein zusätzlicher Vorbemerkungstext erfaßt werden. Dieser Text wird ebenfalls am Anfang der Önorm-Datei gespeichert und kann beliebig lang sein.
(8) Abgabedatum: tragen Sie hier das gewünschte Abgabedatum ein
(9) Preisangabe: wählen Sie hier die gewünschte Preisangabe aus
(10) LV-Art: lassen Sie den vorgeschalgen Standardwert "Ausschreibungs-LV" unverändert
(11) Bietername: tragen Sie hier den Bieternamen ein - Hinweis: es sind keine Sonderzeichen (z.B. &,-,. usw...) erlaubt
(12) Abgabefrist: geben Sie hier die gewünschte Abgabefrist ein
(13) Datei erstellen: erstellt die Önormdatei je nach vorgegebener Version