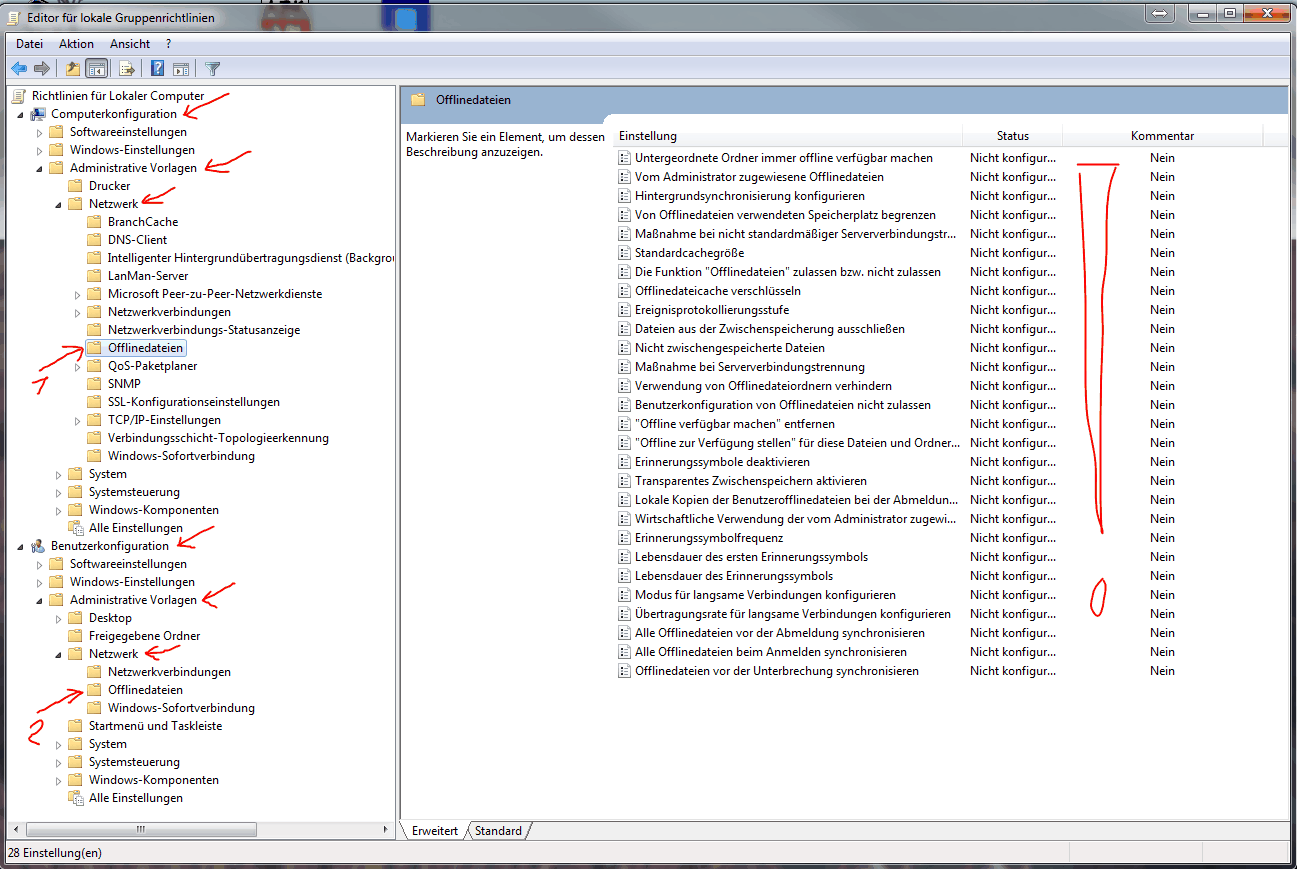Eprojekt und Hardware auf neuer Arbeitsstation einrichten
Um einen neuen PC komplett im Netzwerk für EPROJEKT inkl. Office Dokumentenverwaltung und Office-Mail einzurichten, gehen Sie bitte genau
in der angeführten Reihenfolge vor. Alle Einstellungen gelten ab Windows 7 für 32- und 64 Bit Versionen.
Sollten Sie insbesondere bei den Installationsroutinen für SMB2 nicht sicher sein, wenden Sie sich bitte an Ihren Netzwerktechniker und geben Sie
ihm diese Anleitung um alle Punkte ordnungsgemäß zu installieren!
Es werden hier nur die einzelnen Schritte in Kurzform angeführt, Details zur jeweiligen Installation erhalten Sie über die Links.
1.) EPROJEKT Software einrichten
1.1) Laufwerksverknüpfung erstellen: Stellen Sie die Laufwerksverknüpfung wie auf den anderen PCs her bzw. wie Sie vorher war.
Hinweis: Verwenden Sie für alle Arbeitsstationen die gleiche Laufwerksverknüpfung z.B. Z:\EPROJEKT Detailinfo EPROJEKT auf neuer Arbeitsstation einrichten
Hinweis: Gruppenrichtlinien für Netzwerkverknüpfungen auf "automatisch AKTUALISIEREN" ändern
1.2.) Installationsdateien downloaden: Holen Sie sich folgende Installationsdateien von unserer Homepage und speichern diese auf alle Fälle auf dem lokalen Laufwerk C: z.B. C:\setup
Installationsdatei für DLL-Dateien: www.e-projekt.at/programme/eprosys_XP.exe (nur mehr in seltenen Fällen notwendig, kann aber ohne Probleme auch bis Windows 10 installiert werden)
Installationsdatei für DLL-Dateien: www.e-projekt.at/programme/eprosys.exe
Installationsdatei für Postscript: www.e-projekt.at/programme/gs901w32.exe
Installationsdatei PDF-Mailer: http://de.pdf24.org/pdf-creator-download.html
Installationsdatei für SMB2 Speicherverwaltung: SMB-CACHING-OFF.REG (zum Download mit rechter Maustaste anklicken und "Ziel speichern unter" wählen)
1.3.) Dateien installieren: Installieren Sie die Installationsdateien mit Administratorrechten
Achtung ab Windows 10:
bei einer Netzwerkinstallation müssen alle Treiber auf dem lokalen PC mit dem lokalen Benutzer mit Administratorrechten installiert werden!
Wichtig: Können sich mehrere lokale Benutzer anmelden, muß die Treiberinstallation für jeden Benutzer getrennt durchgeführt werden!
Ist der lokale Benutzer nicht mit Administratorrechten ausgestattet, bitte so vorgehen:
1) lokalem Benutzer Administratorrechte zuteilen
2) Treiber (eprosys.exe und eprosys_xp.exe) installieren
3) lokalem Benutzer wieder Standardrechte zuteilen
a) eprosys_XP.exe und eprosys.exe für DLL-Dateien: Doppelklick auf Datei und alle Vorgaben ohne Änderungen mit OK und/oder Weiter bestätigen
b) gs901w32.exe für Postscript: Detailinfo Postscript Treiber installieren
c) pdf-creator.exe für PDF-Mailer: Doppelklick auf Datei und Standardinstallation durchlaufen lassen - Detailinfo PDF-Drucker installieren
d) SMB-CACHING-OFF.REG für SMB2 deaktivieren: Detailinfo SMB2 Protokoll deaktivieren
1.4.) Benutzereinstellungen für Drucker in EPROJEKT prüfen
Beim Austausch einer Arbeitsstation (oder Neuinstallation des Betriebssystemes) kommt es öfter zu einer Änderung der Druckernamen. Bitte prüfen Sie die richtigen
Druckereinstellungen in den Benutzereinstellungen - Detailinfo Druckerspooler.
1.5.) Benutzereinstellungen für Office in EPROJEKT prüfen
Da der Benutzer im EPROJEKT bei einem Wechsel des PC`s oder des Betriebssystemes schon vorhanden ist, sollten bei richtiger Installation (gleiche Netzwerkverknüpfung wie beim
alten PC! z.B. Z:\EPROJEKT) alle Einstellungen gleich bleiben können - Detailinfo Office einrichten
2.) Hardware einrichten
2.1) Energiesparfunktion deaktivieren
Nachdem alle notwendigen Software - Installationen erledigt sind, prüfen Sie bitte unbedingt ob die Hardwareeinstellungen für Netzwerkkarte, Festplatten und Energie richtig eingestellt
sind. Falsche Einstellungen können zu Datenbankfehlern und Abstürzen führen.
a) Energiesparfunktion Netzwerkkarte deaktivieren
b) Energiesparfunktion Festplatten deaktivieren
3.) Betriebssystem einrichten
In sehr seltenen Fällen wurden folgende Standardeinstellungen verändert, die zu Speicherproblemen führen können.
3.1) Synchronisierungscenter
Standardmäßig ist die Option "Offlinedateien verwalten" (1) aktiviert. Prüfen Sie bitte unter der Option "Offlinedateien anzeigen" (3) daß KEINE EPROJEKT Verzeichnisse und
Dateien ausgewählt wurden!
Wenn Sie nicht sicher sind, klicken Sie einfach die Option "Offlinedateien deaktivieren" (2) an!
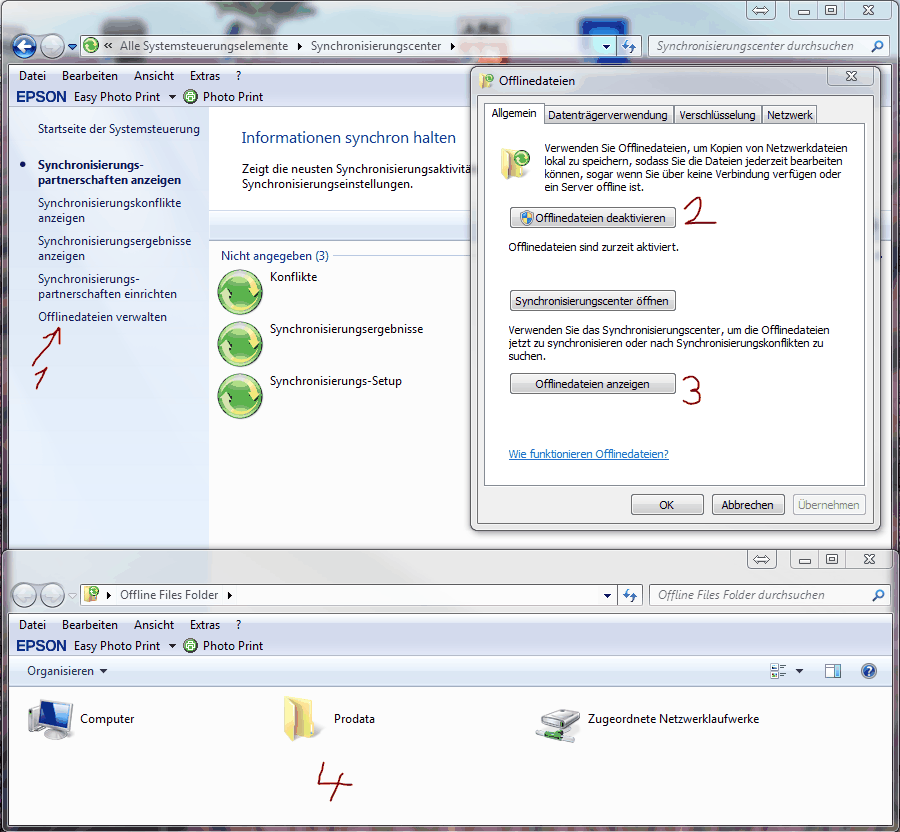
3.2) Gruppenrichtlinien verwalten
(1) + (2) Standardmäßig sollten alle Optionen unter "Offlinedateien" mit dem Status "Nicht konfiguriert" versehen sein!